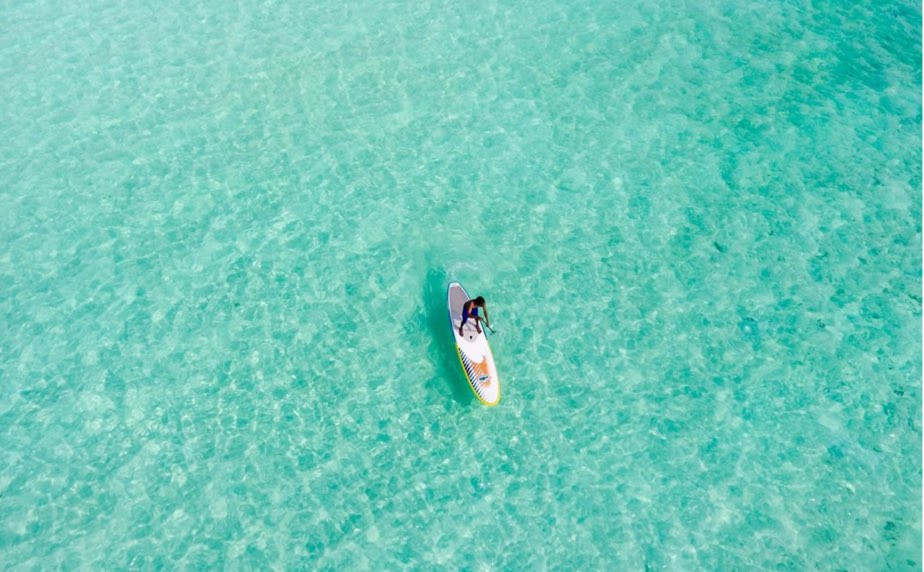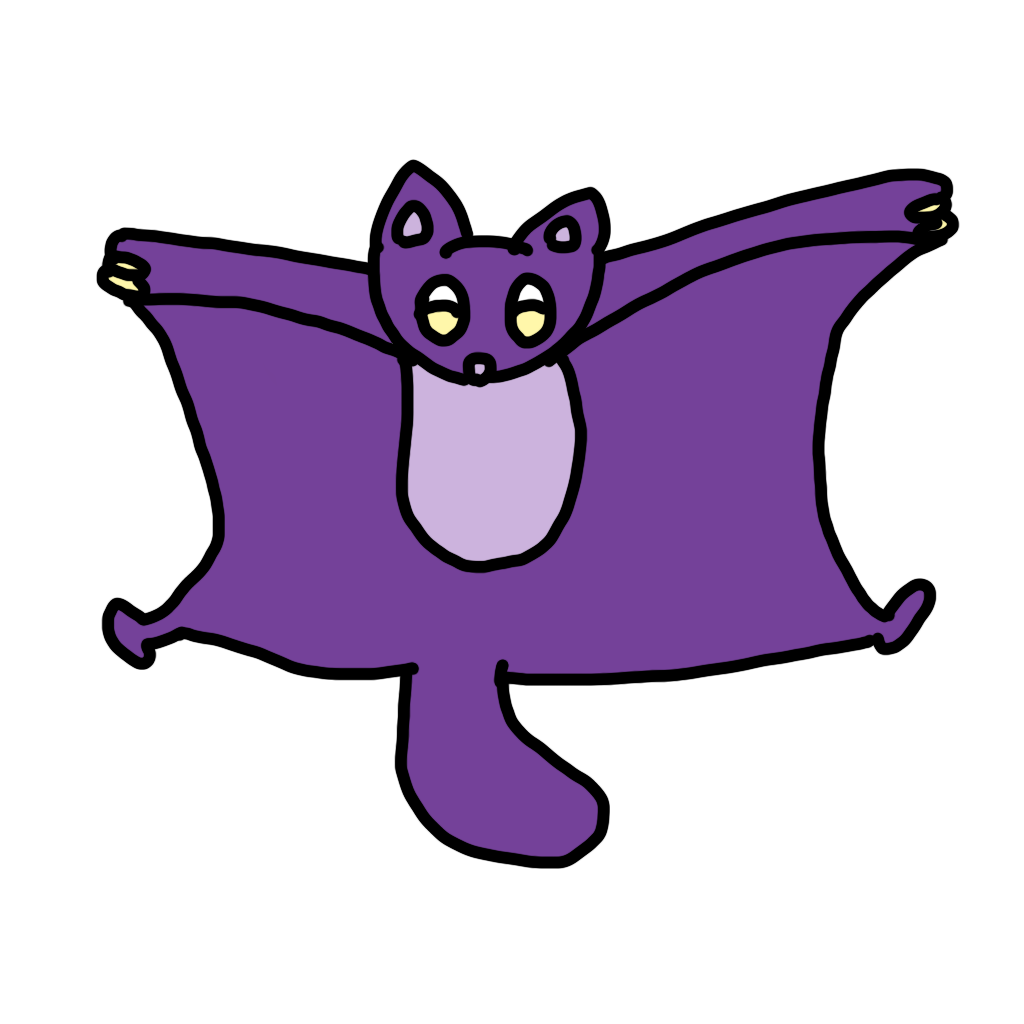目次 非表示
一言で表すと
AndroidStudioをインストールして手順を踏めばすぐに使えるようになります
詳細を説明すると
まずAndroidStudioのインストールページに飛びます
画面に遷移したら画像の赤線分をクリックしてください。
Windowsではexe,もしくはzipファイル、
Macではdmgファイルがダウンロードされます。
※詳しくは以下ページの説明を読んでください。
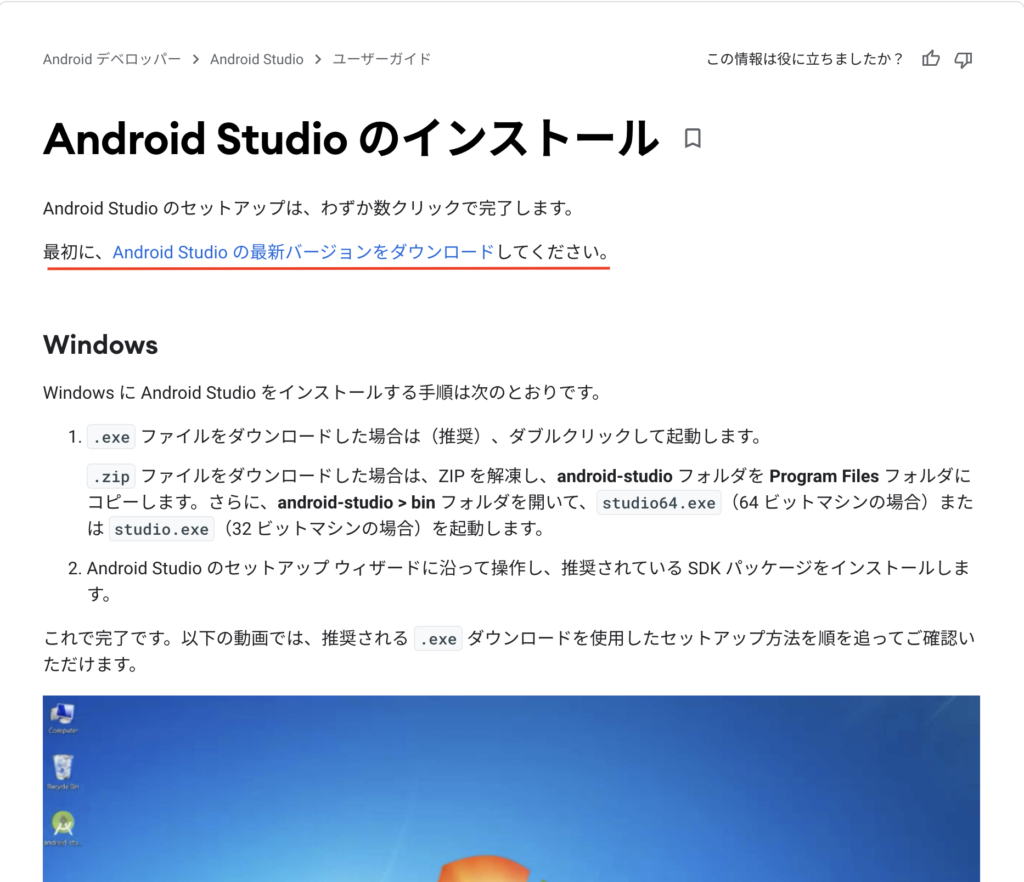
手順に沿っていけばAndroid Studioが起動します。
起動すると以下のようなメッセージが出てきますが、
これは何か起きた時にレポートをGoogleに提出するかどうかの確認です。どちらを選択しても構いません。
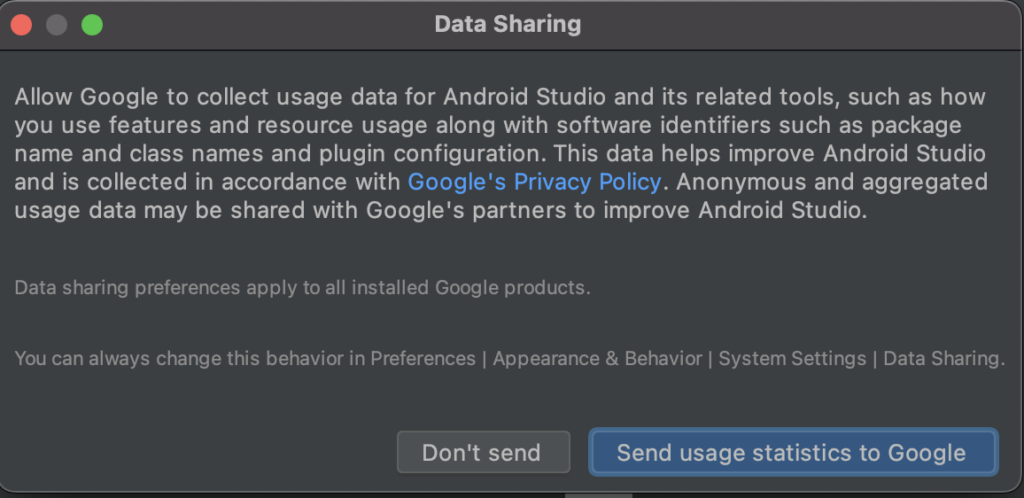
以下の画面が表示されたら「Nextボタン」を押します
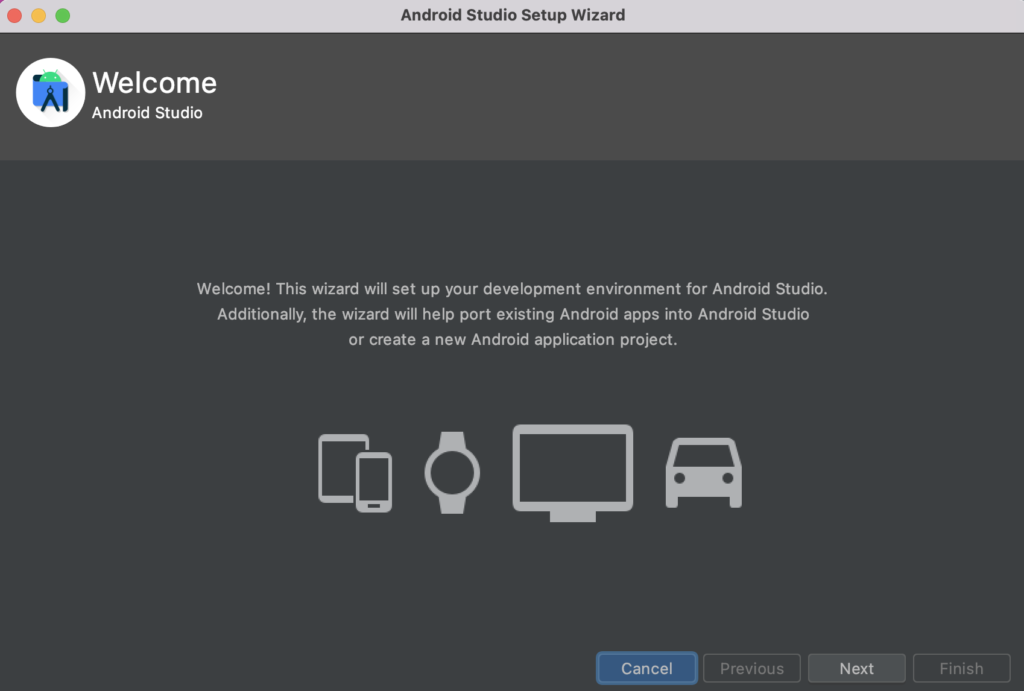
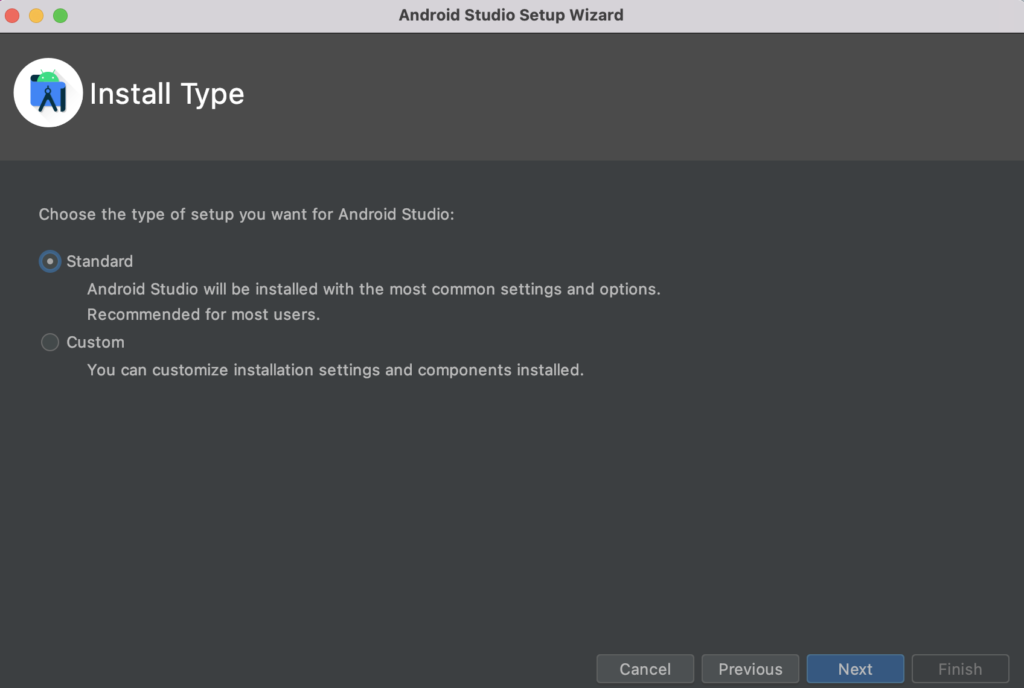
すると以下の画面が表示されます。
ここでは画面の色を選択できるので好みの色を選択してください。
筆者の周りのエンジニアではDarculaを使っている人が多いです。
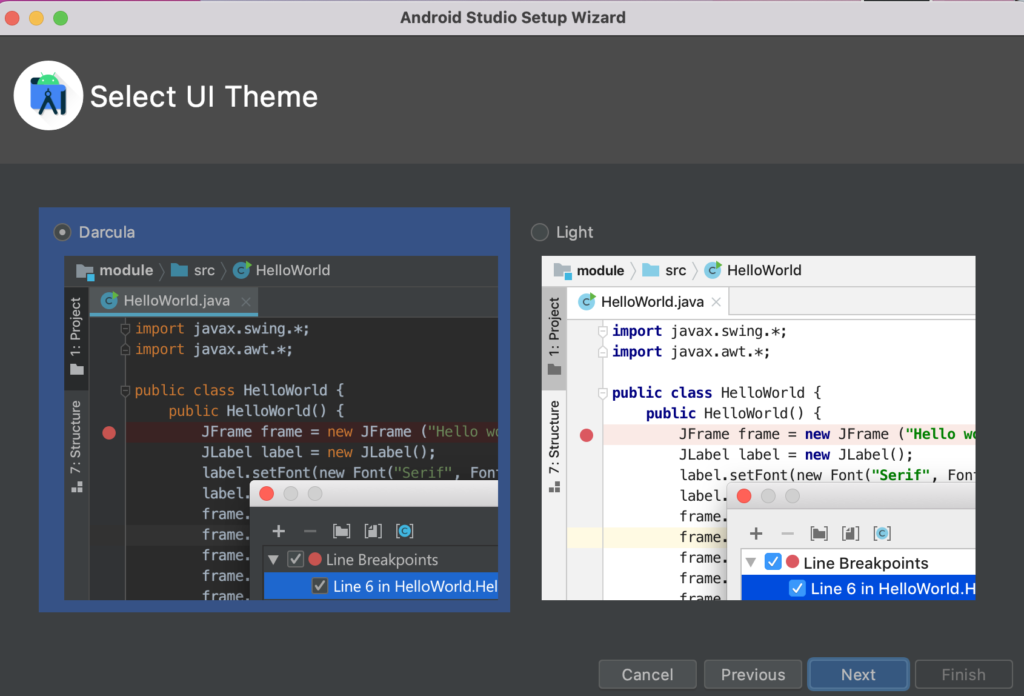
するとダウンロードの準備画面が表示されるので「Next」を押します。
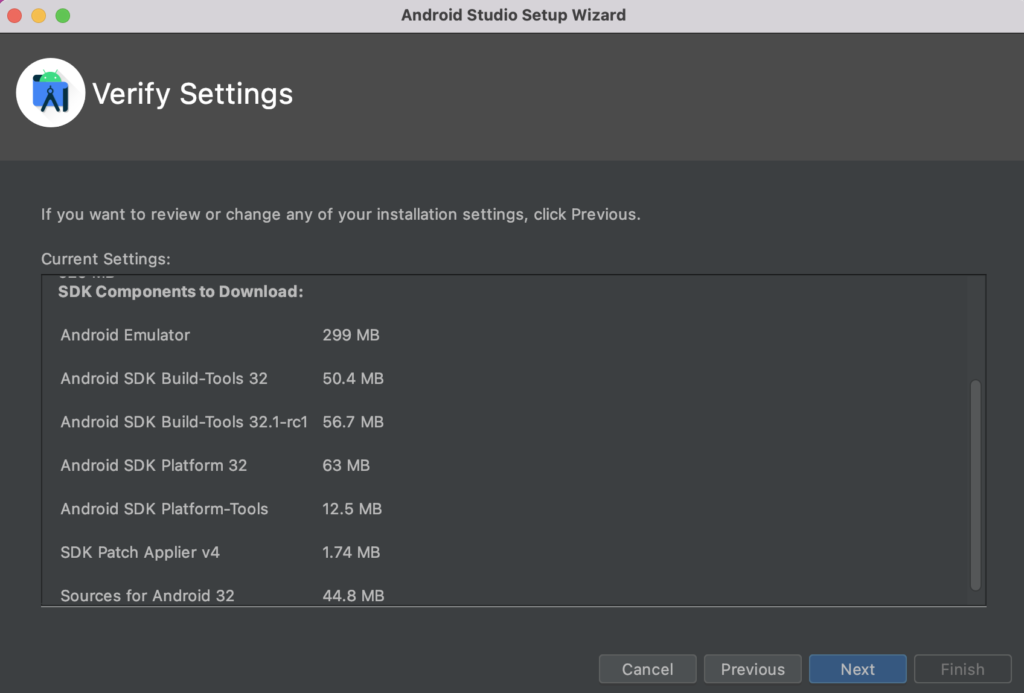
ここではlicenseに同意する必要があります。
android-sdk-licenseだけでなくandroid-sdk-preview-licenseの方も
「Accept」しないとNextボタンが押せないので注意してください。
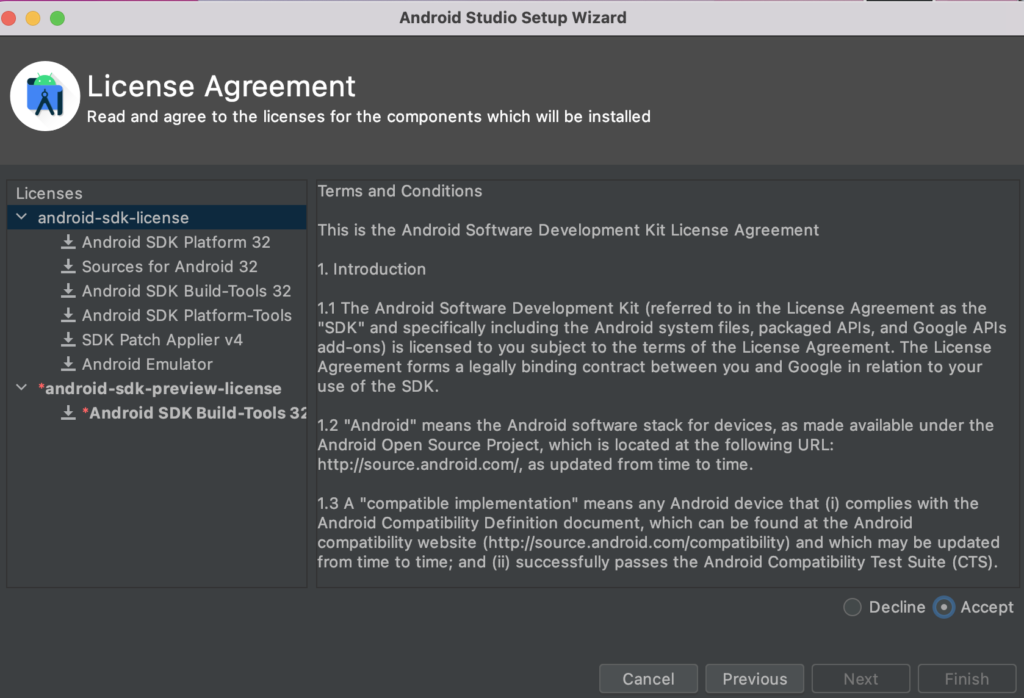
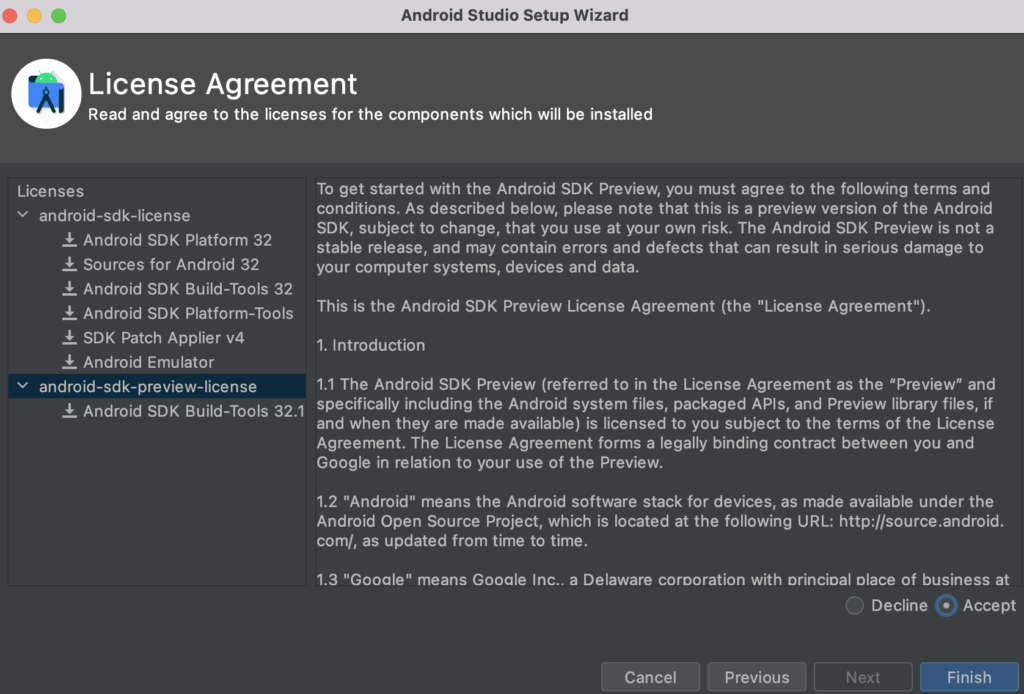
ダウンロードが開始されるので待ちましょう。
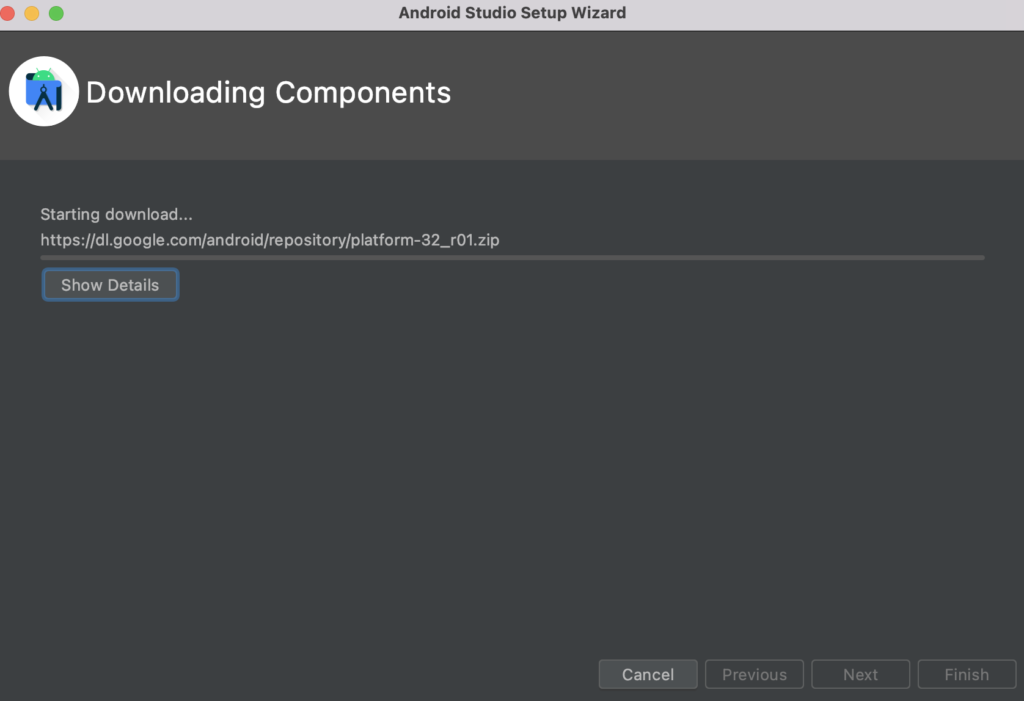
終了したら「Finishボタン」を押します。
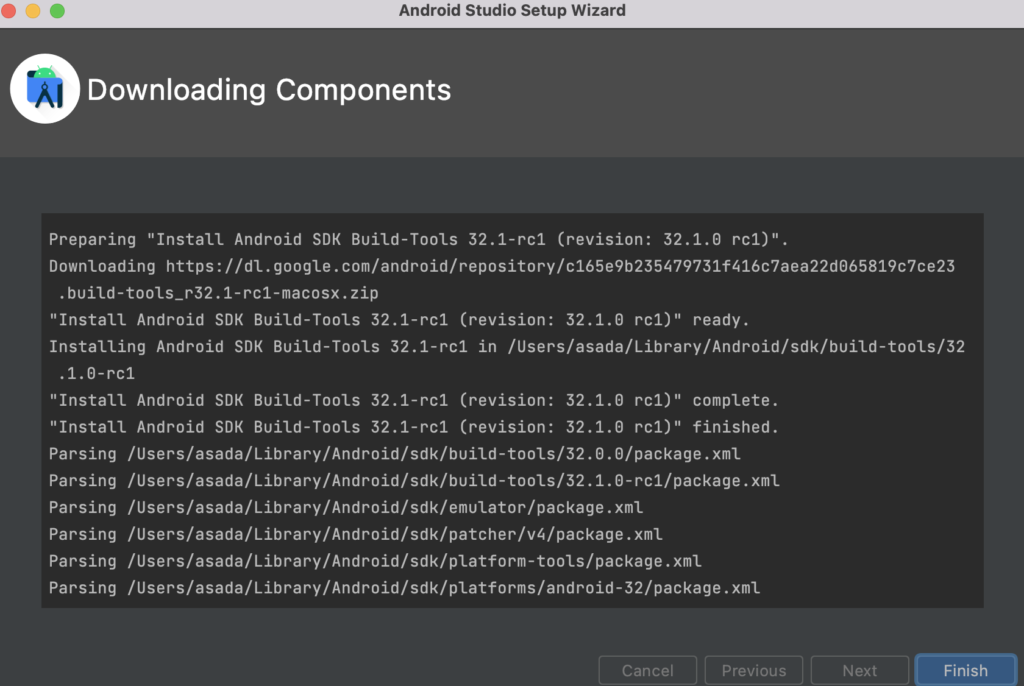
実際にアプリを動かしてみよう
以下の画面が表示されていると思うので「New Project」を選択します。
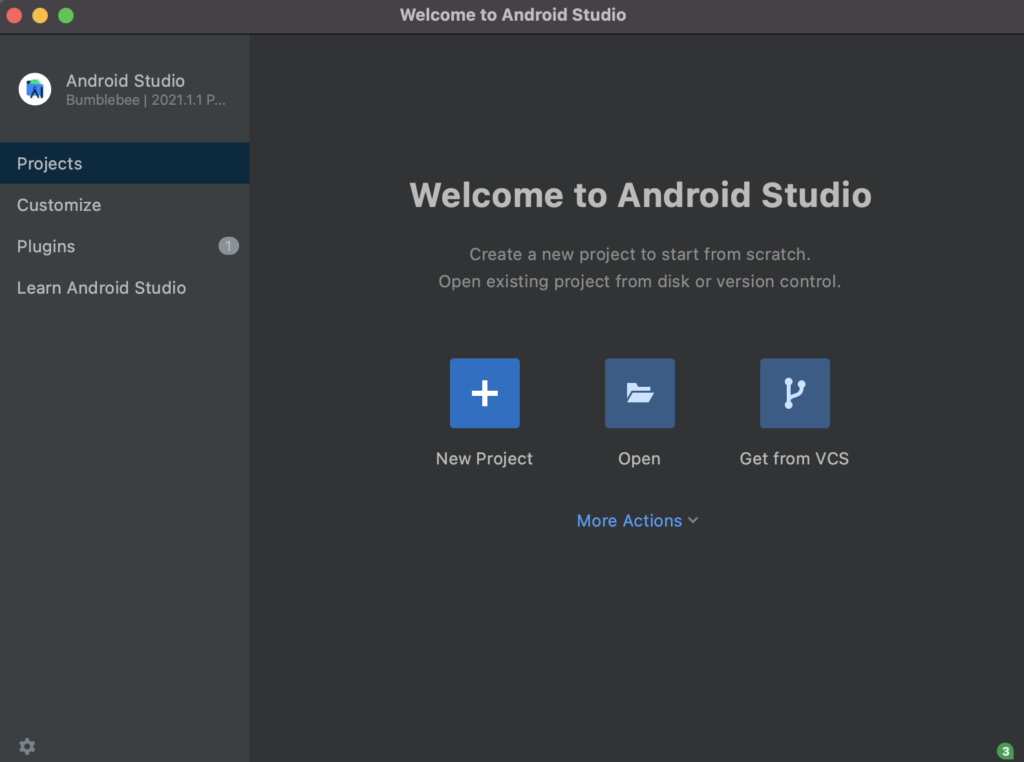
「Empty Activity」を選択します。
※Jetpack Composeを用いたい場合は「Empty Compose Activity」を選択してください。
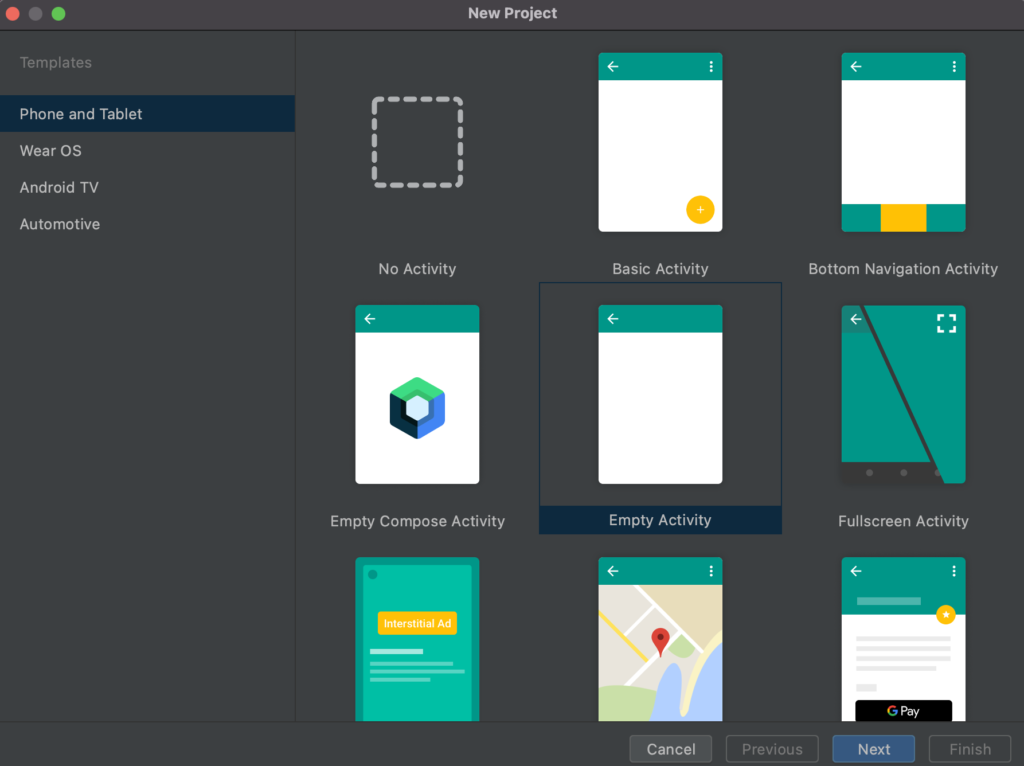
- Name:アプリ名を入力してください
- Package name:アプリを識別するために使われます
- Save location:アプリを保存する場所を選択します
- Language:JavaかKotlinの選択をします
- Minimum SDK:サポートできる一番下のAndroidのバージョンです。それ以下での動作は保証されません。バージョンによってシェア率が違うので事前に調べて下限を決めるのが良いです。
- Use legacy android.support:以前使われていたライブラリを使うかどうか とりあえずOFFで大丈夫です。
設定を完了したら「Finish」ボタンを押します。
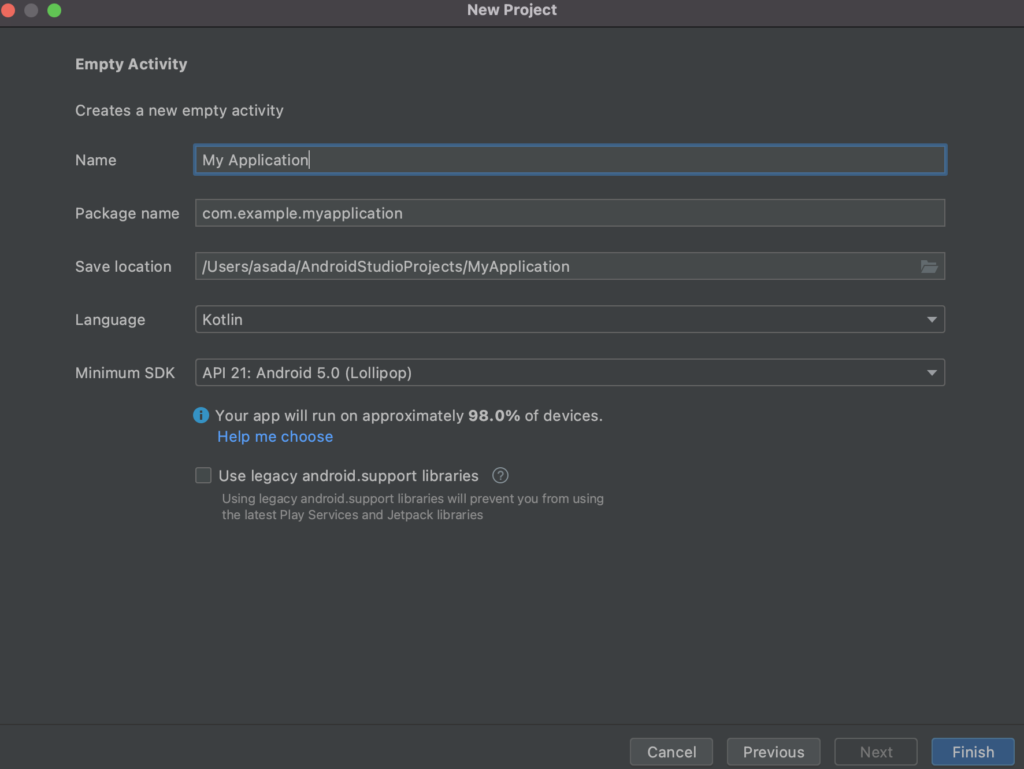
するとbuildが始まり、数分待つと新しいプロジェクトが作成されます。
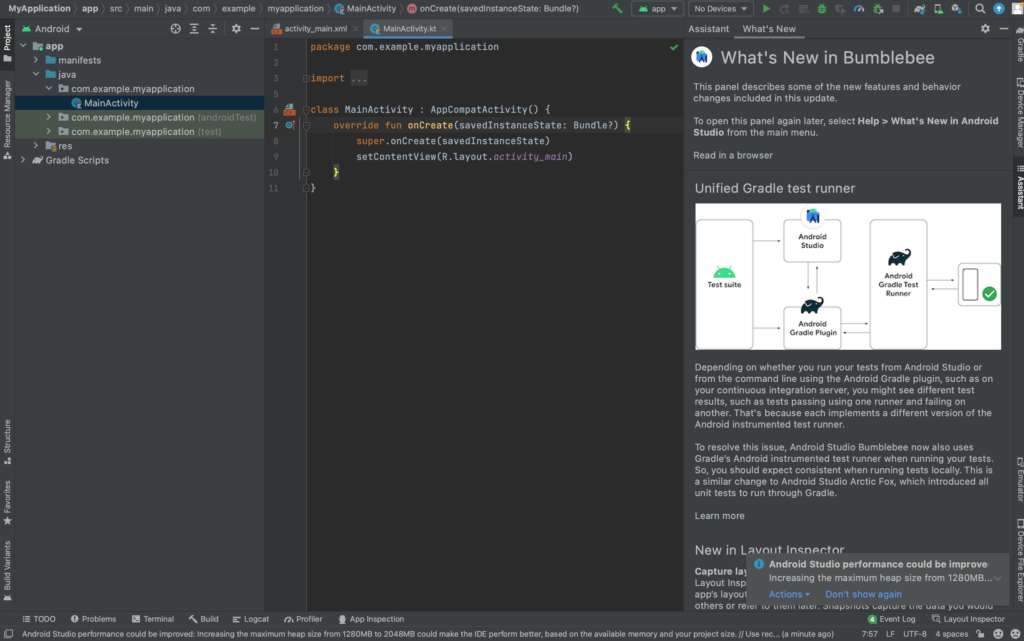

![[初心者向け]Androidアプリ開発におけるActivityとは?](https://android-cafeteria.com/wp-content/uploads/2022/03/スクリーンショット-2022-03-27-025037-e1651905142581-160x160.jpg)